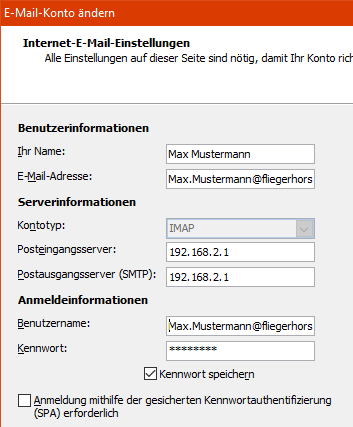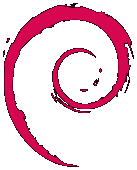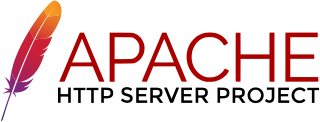1.4 Dovecot mit Postfix über LMTP verbinden
Das was jetzt kommt ist eigentlich optional aber es ist sinnvoll Dovecot und Postfix über einen Unix Socket anzubinden. Das ist sicherer und auch schneller. LMTP ist von SMTP abgeleitet und ist im Prinzip ein etwas vereinfachtes ‘Mail Transfer Protocol’. Aber eben nicht mehr ‘Simple’ sondern ‘Light’.
1.4.1 Dovecot Änderungen für LMTP Unterstützung
a) Zunächst muß die LMTP-Erweiterung für Dovecot installiert werden:
root@fliegerhost:/# apt-get install dovecot-lmtpd
b) Die Datei /etc/dovecot/dovecot.conf muß hinter dem Eintrag !include_try /usr/share/dovecot/protocols.d/*.protocol folgendermaßen erweitert werden:
!include_try /usr/share/dovecot/protocols.d/*.protocol protocols = imap lmtp
c) Als nächstes müssen wir in der Datei den UNIX-Socket für den LMTP Service korrekt definieren:
service lmtp {
unix_listener /var/spool/postfix/private/dovecot-lmtp {
mode = 0600
user = postfix
group = postfix
}
# Create inet listener only if you can't use the above UNIX socket
#inet_listener lmtp {
# Avoid making LMTP visible for the entire internet
#address =
#port =
#}
}Hier wirklich darauf achten dass die hier auskommentierten Zeilen auch tatsächlich auskommentiert werden.
Anschließend den Dovecot neu starten:
root@fliegerhost:/# service dovecot restart
Test: Prüfe ob der UNIX-Socket /var/spool/postfix/private/dovecot-lmtp existiert.
Dieser sollte auch nur für den Nutzer postfix entsprechende Rechte besitzen.
1.4.2 Postfix Änderungen für LMTP Unterstützung
Nun müssen wir noch Postfix sagen dass wir die EMails per LMPT zum IMAP Server schieben wollen. Dazu müssen wir am Ende der Datei /etc/postfix/main.cf folgende Zeile anfügen:
virtual_transport = lmtp:unix:private/dovecot-lmtp
Und auch hier nicht vergessen postfix neu zu starten:
root@fliegerhost:/# service postfix restart
Test: Anmeldung an Dovecot und INBOX checken
Jetzt wiederholen wir einfach nochmal den Test aus dem Kapitel 1.3.3.. Alles muß genauso wieder funktionieren wie vorher. Wir können ruhig ein paar externe EMails mehr schicken und schauen wie viele EMails in der INBOX sind (a1 examine INBOX) und auch mal die letzte oder eine bestimmte EMail anzeigen (a2 fetch 3 body[]).
1.5 EMails versenden über Dovecot
In den vorherigen Kapiteln haben wir alles für die Empfangsrichtung fertig gestellt. Aber das ist ja nur die halbe Miete. Jetzt kommt die Senderichtung denn wir wollen ja auch selbst EMails verschicken können.
1.5.1 Dovecot Änderungen um EMails an Postfix zu senden
Zunächst passen wir den Authentication Service für Dovecot an. Wir wollen nur eingeschränkten Zugriff 0600 für den Nutzer vmail der den UNIX-Socket /var/spool/postfix/private/auth nutzt. Auch hier unbedingt wieder die alten Einträge auskommentieren.
service auth {
unix_listener auth-userdb {
mode = 0600
user = vmail
#group =
}
unix_listener /var/spool/postfix/private/auth {
mode = 0666
user = postfix
group = postfix
}
# Postfix smtp-auth
#unix_listener /var/spool/postfix/private/auth {
# mode = 0666
#}
# Auth process is run as this user.
#user = $default_internal_user
}In derselben Datei muß noch der korrekte Nutzer vmail für den Authentication Worker angepasst werden. Hier entfernen wir das # und ändern den Nutzer in vmail:
service auth-worker {
# Auth worker process is run as root by default, so that it can access
# /etc/shadow. If this isn't necessary, the user should be changed to
# $default_internal_user.
user = vmail
}Zum Abschluß Dovecot wieder neu starten:
root@fliegerhost:/# service dovecot restart
1.5.2 Postfix Änderungen um Emails von Dovecot entgegen zu nehmen
Bei Postfix ist das wieder einfacher denn hier sind nur drei Zeilen der Datei /etc/postfix/main.cf hinzu zu fügen:
smtpd_sasl_type = dovecot smtpd_sasl_path = private/auth smtpd_sasl_auth_enable = yes
Das war es dann auch schon. Wir vergessen zum Schluß auch nicht Postfix neu zu starten:
root@fliegerhost:/# service postfix restart
Test: Der Empfang externer EMails muß immer noch funktionieren
Jetzt wiederholen wir einfach nochmal den Test aus dem Kapitel 1.3.3.. Alles muß genauso wieder funktionieren wie vorher.
1.6 Client Konfiguration (MS Outlook)
Die Konfiguration am Beispiel des Clients MS Outlook könnte folgendermaßen aussehen: